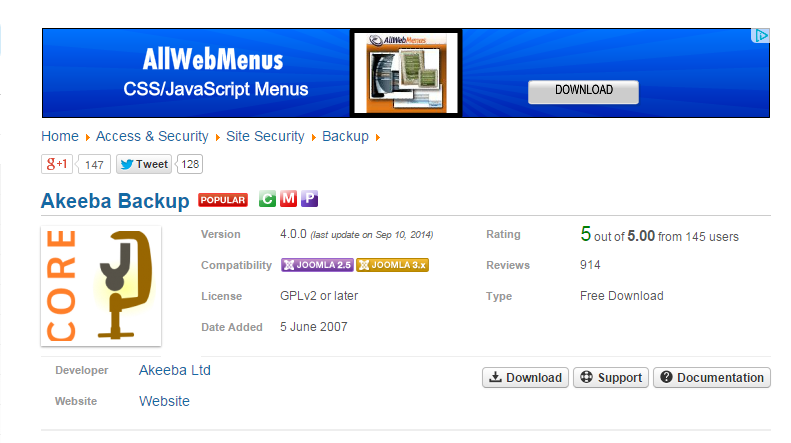In today’s tutorial we are going to show you how to back up your joomla website using Akeeba Backup. Akeeba Backup is a Joomla! CMS open-source component which is the successor of the famous and popular JoomlaPack Backup component. We will show you how to use Akeeba Backup to create a full backup of your website and store it in your computer’s hard drive. The backup created can be restored on any server that is Joomla!-capable.
These are the simple steps to get a backup of your joomla website.
1. Download and Install Akeeba Backup
You need to go to the official Akeeba Website to get the download link. One way is to go to www.extensions.joomla.org and search for the Akeeba Backup component. Download the component and store it in a file in your computer. In this tutorial, we are using Joomla 2.5 as example. It’s crucial to make sure you download Akeeba Backup that is compatible with your version of joomla.
Log in into your joomla website. From your admin area, go to Extensions>Extension Manager. This takes you to the “Extension Manager:Install page.” We need to install our Akeeba Backup file. First choose the file by clicking on “Choose File” and then click on “Upload & Install.” to install it. You should by now get a blue warning that “installing component was successful.”
2. Create Your Website Backup
Now go to Components>Akeeba Backup. This takes you to the “Akeeba Backup: Post-installation configuration” page. Read through the page and check all applicable boxes, then click on “Apply these Preferences.” It takes you to the Akeeba Backup::Configuration Wizard. Here you have wait for the configuration wizard to complete the process. You’ll then be taken to a page to choose between “testing your new configuration by running backup” or “fine-tuning them in the configuration page.” Just click on “Backup Now.”
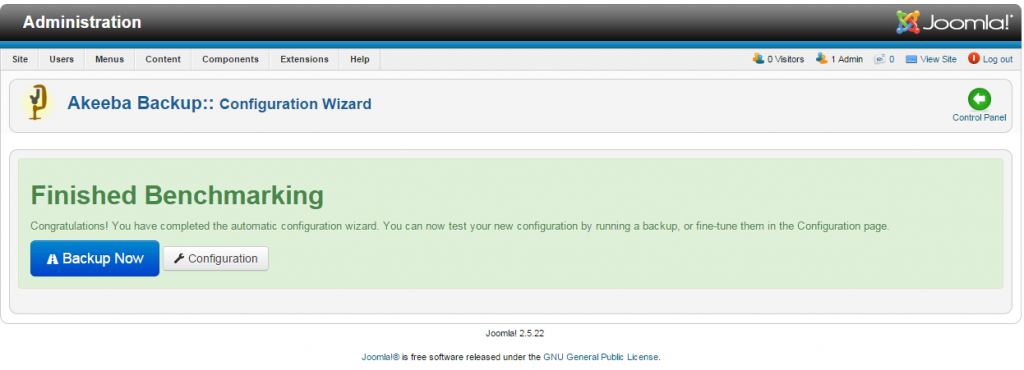
The backup process will start. The times it takes to complete the backup process will depend on the size of your website. With a big website it can take quite some time, be patient until the process completes. You get either an error message or a “Backup Completed Successfully” message.
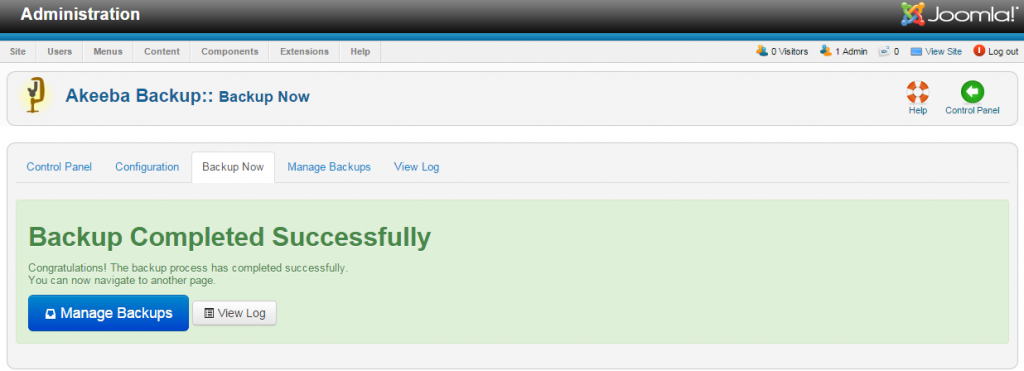
3. Save Your Backup In Your Computer
To save your backup in your computer hard drive, click on “Manage Backups” which takes you a page showing all your backups. Select your recent and dowload it to a file on your computer’s hard drive. The red arrow points where you should click to initiate your download.
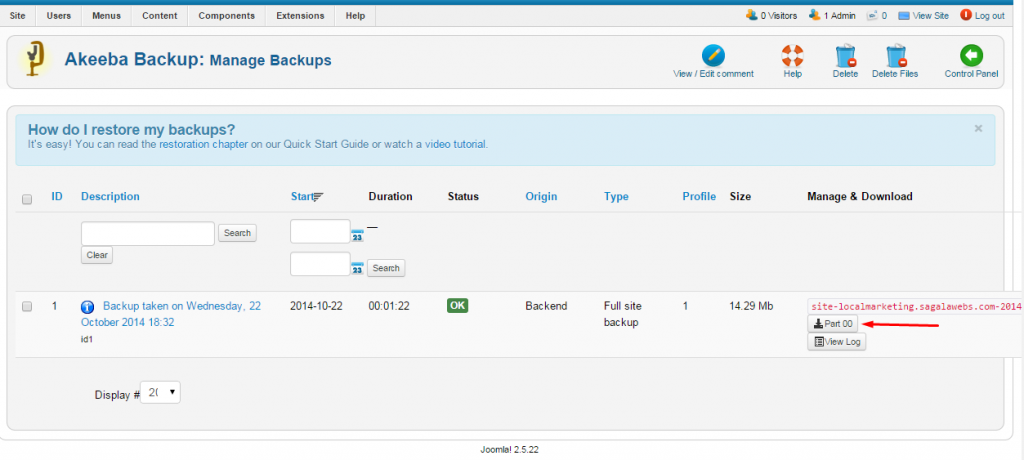
Read other topics related to this:
Which is Better; WordPress or Joomla
How To Install Joomla Manually.
Laurian.