Google Analytics is a free tool that helps you analyze visitor traffic to your site. It helps you know who visited your site, where did they arrive from and what they did while on your site. There are many plugins you can use to install Google Analytics to your site. In this article you will learn how to do it manually by pasting a tracking code in the Header tag of your website.
Signing Up and Setting Up Account Properties
The first step is to sign up for an account and set up account properties. Go to the Google Analytics website at:
http://google.com/analytics/
Click on “Access Website” button. You will be prompted to sign in using a google account. You will have to create an account if you don’t have one. On the next page you will be led to sign up for the Google Analytics account. Sign up here and click to continue.
The next screen is for setting up properties for your New Account. Choose to track a website and fill the rest of the information below including account name, website URL, category of your website, time zone and then click on “Get Tracking ID”. The next page gives you a tracking code.
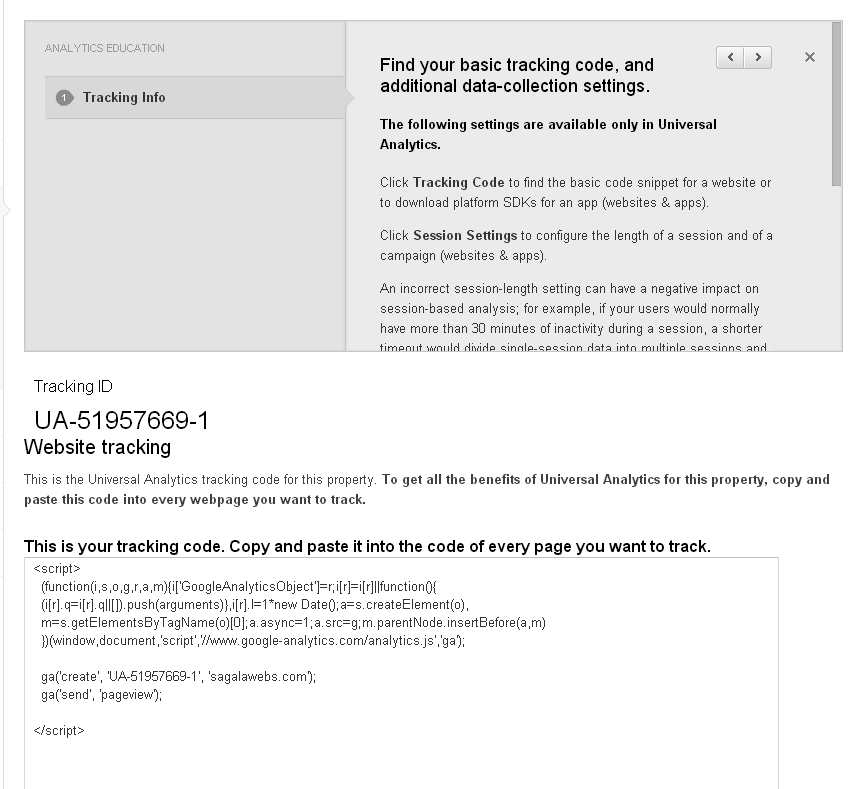
Setting Up The Tracking Code In Your Website
You need to copy and paste the tracking code in the Header tag of your website so that all of your website pages will be tracked. Copy the code and go on to paste it as follows.
Going to your website dashboard, click on “editor” under “Appearance”. To the right of the screen that appears, under Templates locate the Header (header.php) file and click on it. On the page that appears, create space in the Header tag as shown (red arrow) and paste your code there. Great care should be taken while doing this. Finally hit on “Update File”.
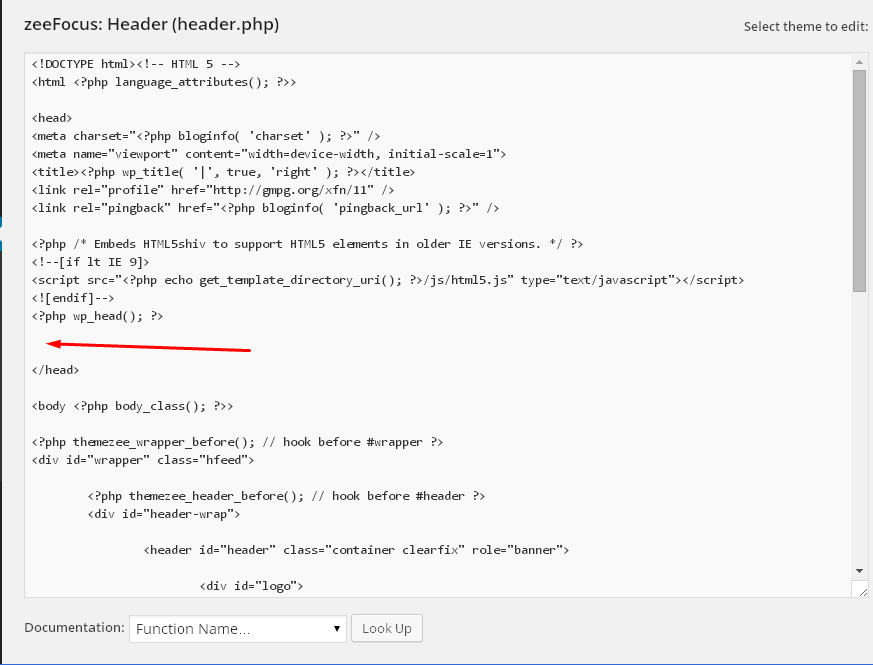
Testing Your Google Analytics Tool
To test if you added Google Analytics to your website successfully, go back to the Analytics. On clicking “Admin”, you should see your site added. Click on “Reporting” and on “Real-Time >> Overview” on the following page. You should a 1 showing you as the visitor to the site.
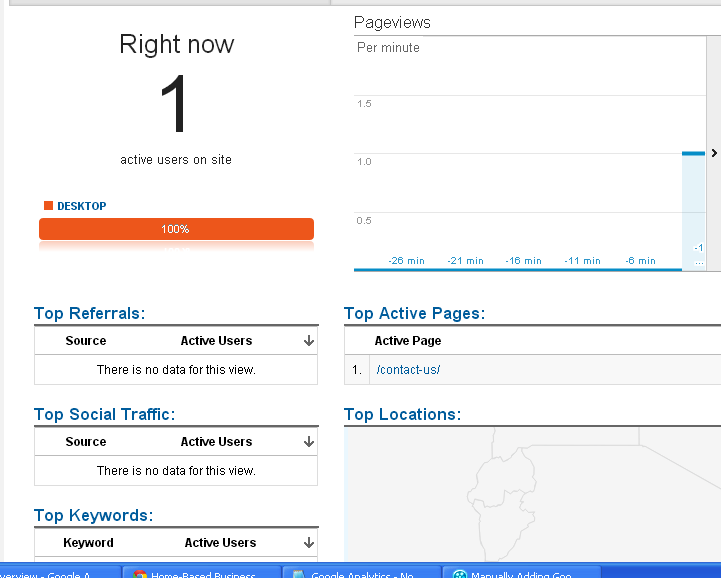
In this article you have learned how to add Google Analytics to your wordPress website manually. As I said before there are many plugins to do this but many of them don’t seem to be very reliable and as we discussed in another topic, the use of too many plugins on a website has that bad side effect of slowing down your site. I recommend the use of this method when you have access to the source code of your website.
How useful did you find my article to be? Feel free to leave your comments.
Laurian.
Related Topics
Google webmaster Tools: Beginner’s Guide
Verify Site Ownership With Google Webmaster Tools
