What Is WordPress Back Up, And Why Is It Important?
Backing up of a wordPress website refers to the process of copying your database and files and archiving them so that they can be retrieved after an unexpected deletion or corruption. You can store your data in your PC or you can opt for online storage.
Data loss can take place anytime and it ‘s a common experience. For example, a survey conducted in 2008 found that 66% of home PC users had lost their files. You may loose your data when your site has been hacked, after loading a new theme, updating a plug in, updating your wordPress version, changing a code in your editor and for many other reasons. Hence the need of regular backups.
Do you want to login into your computer and find that everything you had written for a long period of time gone? I guess, not. It’s time you read this article and put it into practice. It is recommended that you set up a back up routine and back up your website after making any significant changes to your site
There are many data backup tools you can use with your wordPress website, from the free to the premium services, where you have to pay a monthly subscription. I will show you how to back up your data and files and restore them using free easy ways that everyone even the novice can do, namely :
1. Backing up by use of the built in Tools >> Export Function
2. Backing up by PhpMy Admin
3. Backing up by use of a plug in
1. Backing Up Your WordPress Site Using Built In Tools
Go to your dashboard and locate “Tools” on the menu to the left. Under “Tools” go to “Export”. Click on that which will send you to the page with the export settings. Select “All Content” then click on “Download Export File”.
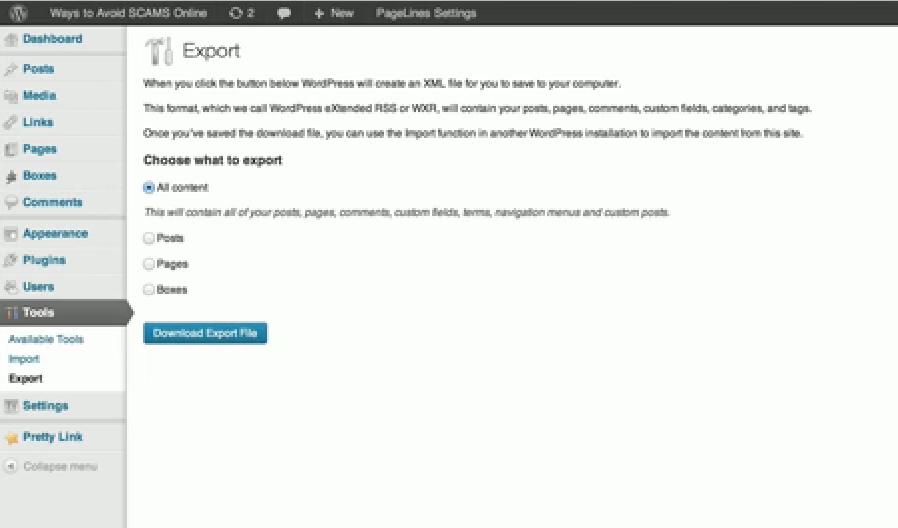
The downloaded file will be an XML file with the name of your website. Find it from the location you normally use for downloads and save it in a folder especially created for your backups. Take note of the theme you’re using because restoring your website in a different theme can cause your content to look totally different.
Recovering Your Website
To recover your website, you have to rebuild a new website with your theme. When you have built one, go to your new dashboard, again locate “Tools” but this time go to “Import”. After clicking it , you will get a page to select where you are importing from, select “WordPress”.
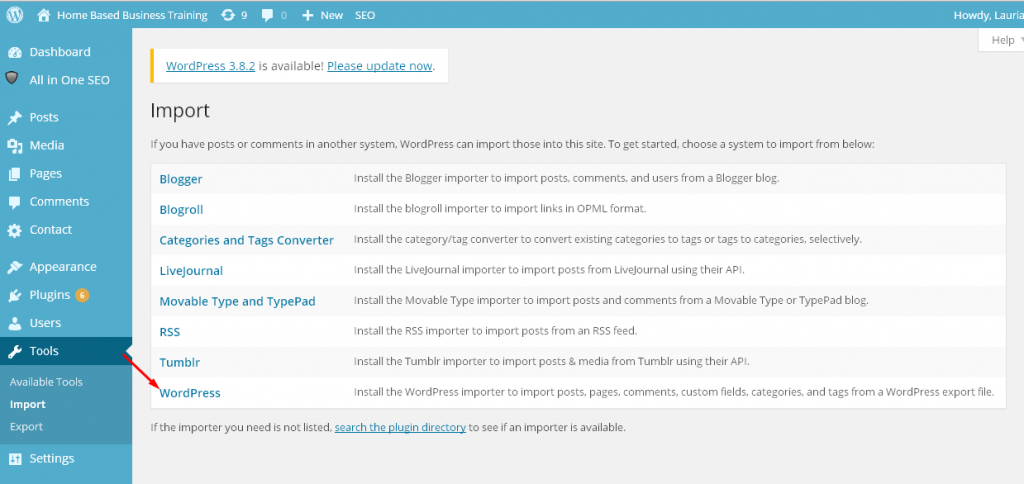
On a page that follows click “Install Now” and then “Activate Plugin & Run Importer”. Now that the importer has been installed, click on “Choose File”. Choose the file and ”Open” it. On the following page Click on “Upload File & Import”.
When you’ve put your settings on this page click “Submit”. That’s All.
Note that with this method you will be able to recover all of your content but not all of your settings.
2. How To Back Up Your Site Using PhpMyAdmin
PhpMyAdmin is a tool that is commonly used not only to view and edit the content, but also to create and restore database backups.
Go to your control panel and find the PhpMyAdmin icon. Click on it to start the backing up process. On the next page click “MySQL Server” icon. On the page listing database names, click the database name of which you would like to create a backup. Below is a screenshot of the page you will see.
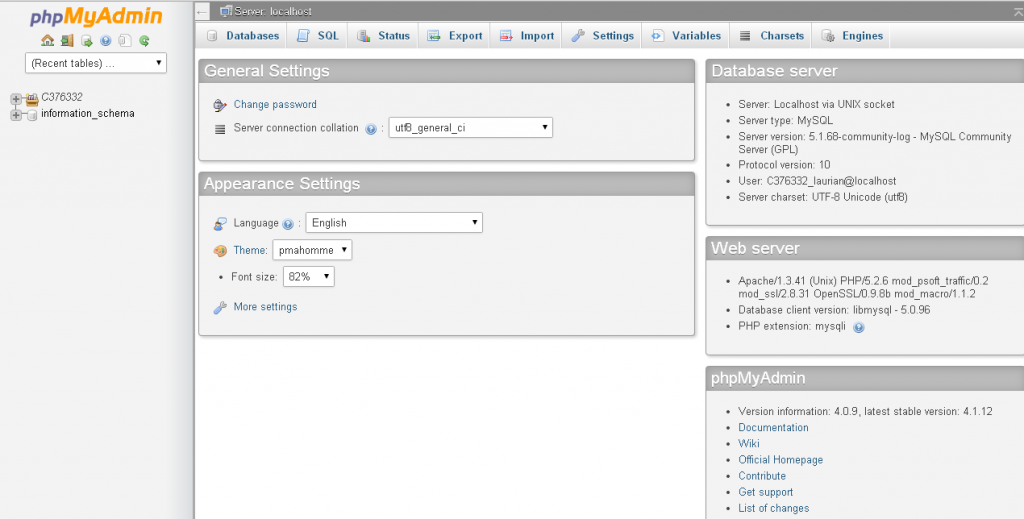
Click “Export” tab on the top of the screen. There are two options here, for a “Quick” or for a “Custom” backup.
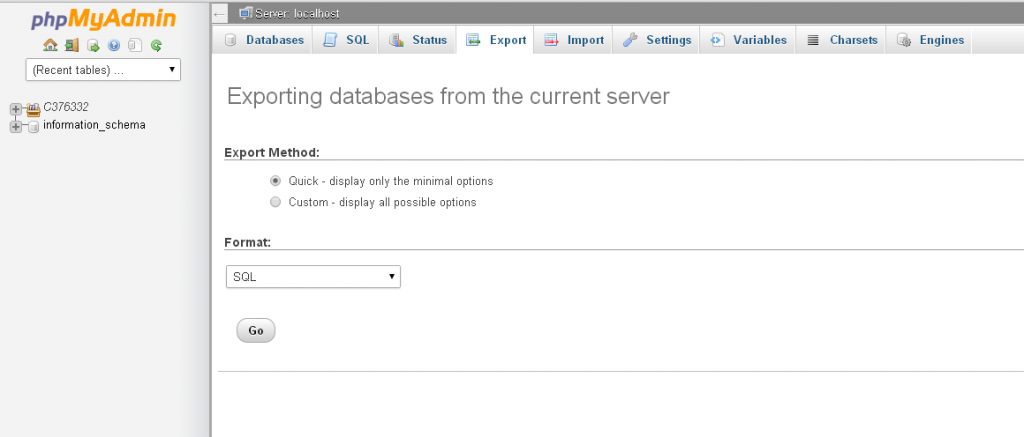
I f you select “Custom”, fill in your settings making sure to check “Save output to a file” and create a name for your backup. Any file compression mode will do, you don’t have to worry on that. Click “Go”. Depending on the settings on your browser, the backup file
may download automatically or you may be prompted to save it.
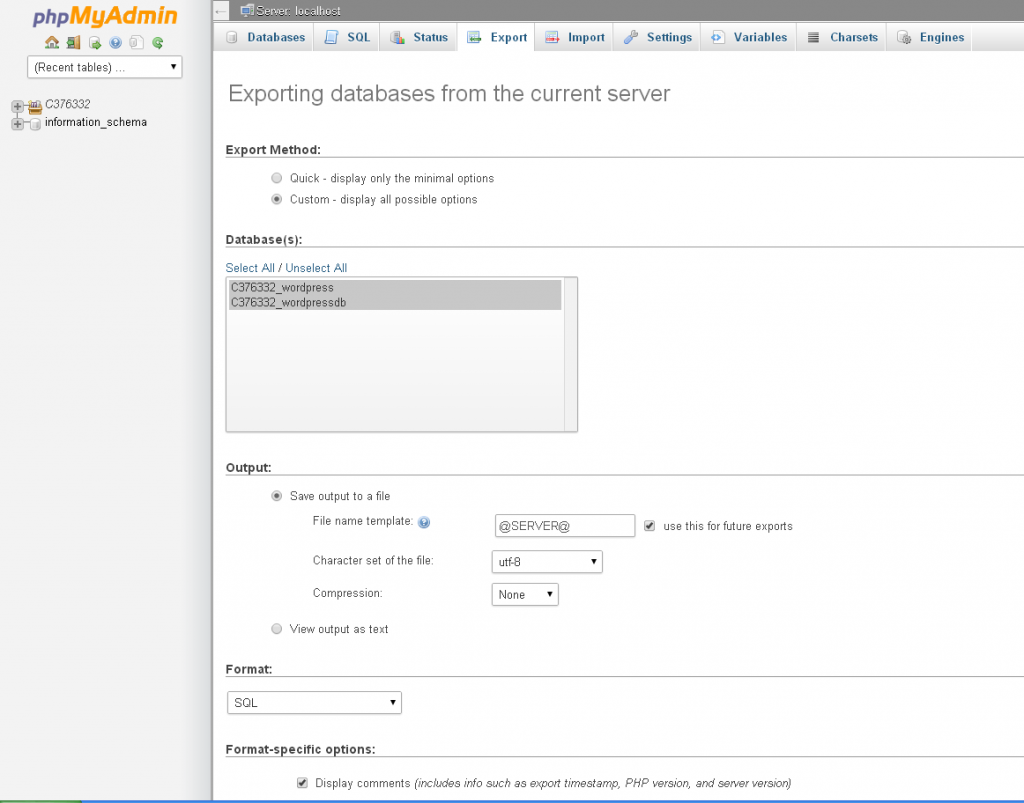
How to Restore A database
Go through steps you followed whille backing up but now select the “Import” tab instead. Click on “Browse” to select your backup file from your local computer. Ensure that you selected SQL as your format. Click on “Go”.
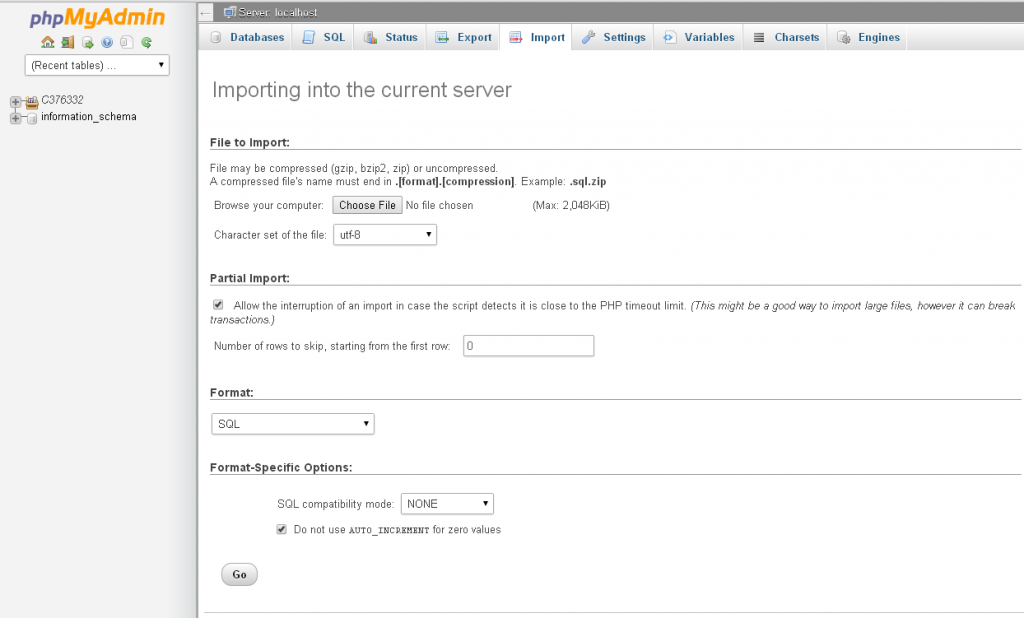
3. How To Back Up Your WordPress Website Using a Plugin
There are many plugins which can serve this purpose. You can obtain them from the WordPress plugin directory. I chose to use BackWPup as example here. It is a plugin that allows you to have a full backup of your website. And, with this plugin you can choose to store your backup at a place that is convenient to you, among the locations being Dropbox (which is free), Amazon S3, Google Storage, FTP server, Folder and others.
First you have to install and activate the plugin. If you don’t know how to do it, just read my page “How To Install WordPress plugins” before you continue. When you have installed it, you need to create a new job by going to your BackWPup plugin and clicking on
“Add new job”. If you want to store your backups at DropBox.com you must first create a free account at DropBox.
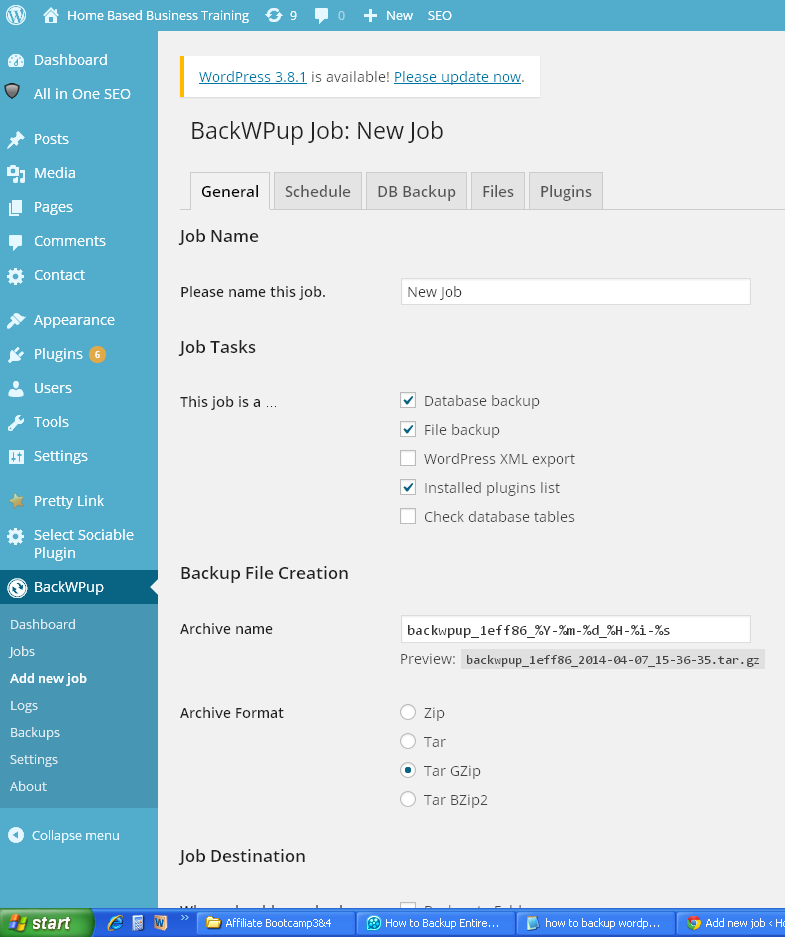
Fill information you need on the General tab, then go to Schedule and so on not forgetting to click on “Save changes” every time you complete filling information on a page. Navigate through the BackWPup dashboard for any other tasks you want to do.
Feel free to ask questions or put your comments, I will be happy to answer them.
Cheers;
Laurian.
